Экономика стран
Как получить великолепные фотографии в Windows 10
Опубликовано: 13.11.2018
Камера в Windows 10 стала быстрее и проще в использовании, чем когда-либо ранее. Независимо от того, являетесь ли вы начинающим пользователем или профессионалом, гибкие элементы управления, позволят Вам сделать отличные фотографии .
Чтобы начать, откройте приложение «Камера» (нажмите кнопку Пуск → Камера ). Затем выберите кнопку Фото , Видео или Панорамы (если доступна) на экране камеры, чтобы сделать снимок.
Чтобы просмотреть и настроить только что снятое фото, выберите небольшой рисунок в нижнем углу.
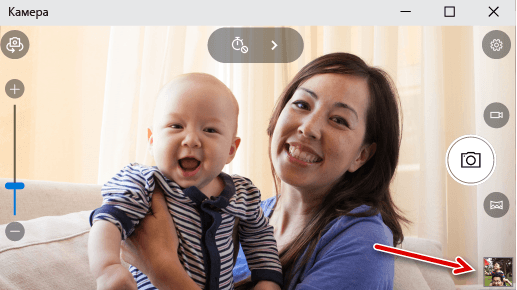
Отличный автоматический режим камеры
Ваш фотоаппарат настроен так, чтобы облегчить Вам автоматическую съемку высококачественных фотографий.
На некоторых устройствах, усовершенствованный режим HDR поможет Вам в создании красивых фотографий даже в сложных условиях освещения. Настройте его так, чтобы он включался автоматически, когда это требуется.
Когда режим HDR включен, ваша камера может сделать несколько снимков с различными настройками экспозиции – и даже добавить вспышку, если это необходимо – для того, чтобы затем создать на их основе одну фотографию, для получения более естественного освещения. Вы также можете настроить освещение позже.
Чтобы отключить расширенный режим HDR, выберите HDR в видоискателе камеры.
Примечание: фотографии , сделанные в расширенном режиме HDR, занимают больше дискового пространства.
Изображения в реальном времени и замедление
На некоторых устройствах вы можете захватить изображения в реальном времени или создать замедленное видео.
В случае «живого изображения» фотокамера автоматически обнаруживает движение в кадре и сохраняет его с дополнительным моментом движения, которое оживляет фотографию. (Если вы хотите отключить живые изображения, перейдите в Настройки и отключите опцию Запись фотоклипов ).
Чтобы записать видео в замедленном режиме, следует активировать значок черепашки в видоискателе. Позже вы можете добавить ещё более медленное воспроизведение для отдельных фрагментов видеоклипа.
Панорамные фотографии
Панорамы отлично подходят для широких пейзажей, больших групп людей или очень высоких зданий.
Нажмите кнопку Панорама , чтобы переключиться в режим панорамы. Нажмите снова, чтобы начать съемку, а затем медленно перемещайте камеру слева направо (или снизу вверх), заполняя сцену в центре экрана. Нажмите кнопку Стоп , чтобы завершить съемку.
Автоспуск и съемка покадровая съемка
Для съемки с задержкой, выберите значок автоспуска и нажмите кнопку 2-, 5- или 10-сек. таймер. Вы также можете использовать таймер, чтобы произвести замедленную съемку!
Перейдите на страницу Настройки и убедитесь в том, что функция покадровой съемки включена. При использовании автоспуска камера делает снимки с интервалом 2-, 5 - или 10 секунд до тех пор, пока Вы снова не нажмете кнопку камеры.
Профессиональные инструменты
Чтобы более точно контролировать каждый кадр, разверните параметры вдоль верхней части видоискателя камеры. Выберите и переместите отдельные ползунки, чтобы настроить баланс белого, фокусировку, чувствительность (ISO), скорость затвора или яркость.


При копировании материала, ссылка на сайт обязательна.

